こちらの内容は他ではあまり紹介されていないBluetooth(Windows11)の音量を記憶(固定)する方法です。
他のサイトで様々な設定方法が紹介されていますが、それらの方法を試みても音量を記憶させる事が出来なかった人は多いのではないでしょうか?
ジブンも他の参考サイトを元に解決を試みましたが上手くいきませんでした。
今回はたまたま自力で解決する方法がみつかりましたので、お困りの方のために公開させていただきます。(PC関連は本業ではないのですが「お役立ち」という事で。)
設定方法
1.Bluetooth接続
まず初めに音量を記憶させたいBluetoothスピーカーをPCに接続します。
次に実際に音を出してBluetoothが接続されていることを確認してください。
2.音量設定方法

画像のとおり、タスクバー上のWindowsマークの上で右クリックをします。
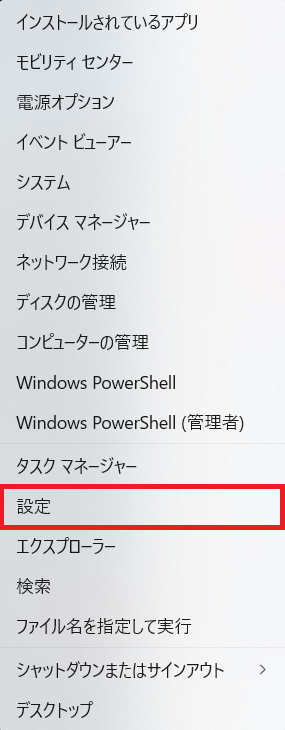
設定をクリックします。
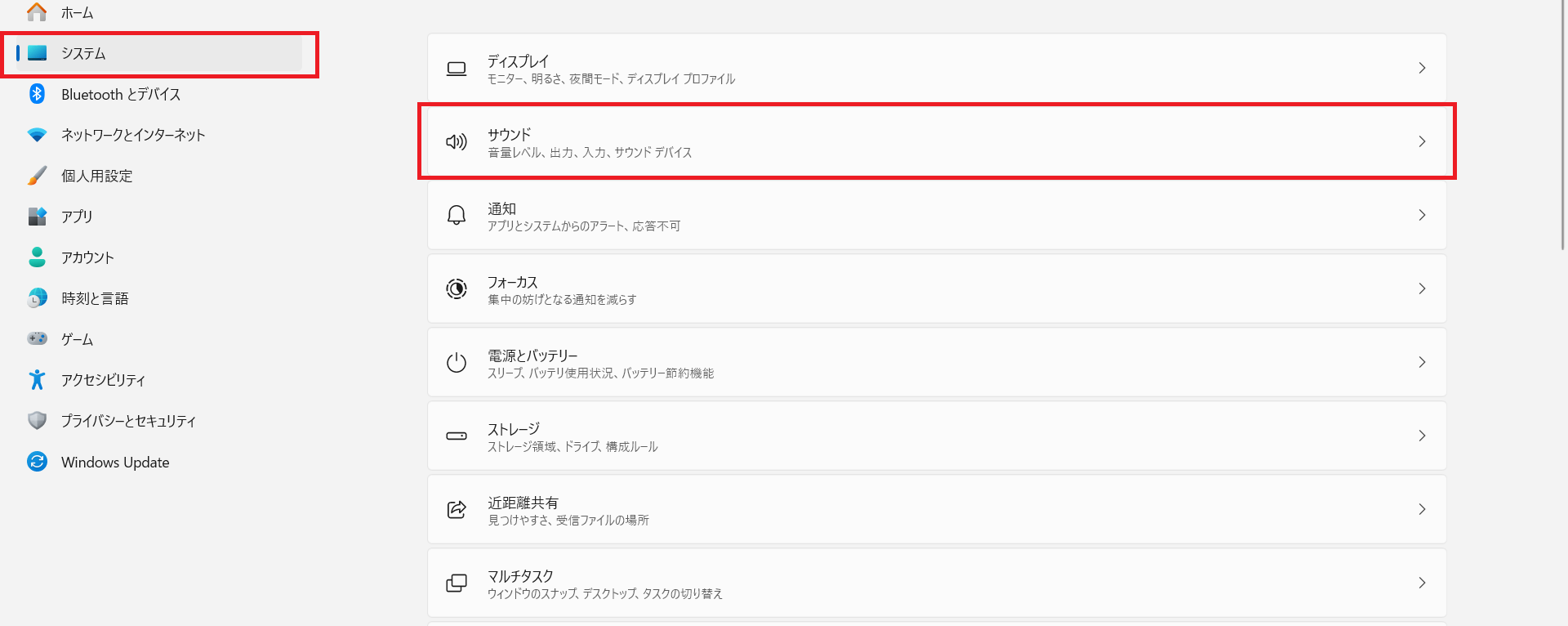
システムをクリックし、さらにサウンドへクリックします。
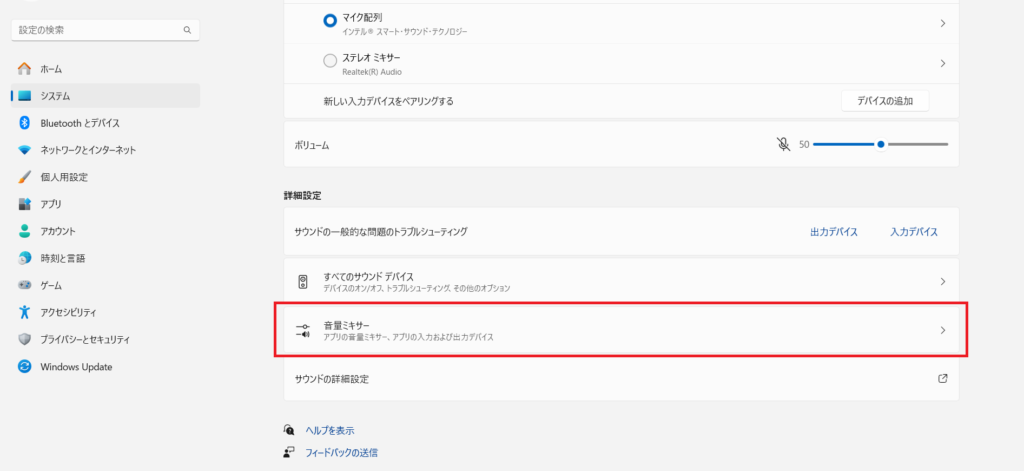
下へスクロールし、詳細設定の項目の「音量ミキサー」をクリックします。
3.ここが肝心!重要な設定方法
ここからが音量を記憶させる肝です。
「アプリ項目」のところに「システム音」のボリュームをコントロールする箇所があるかと思います。
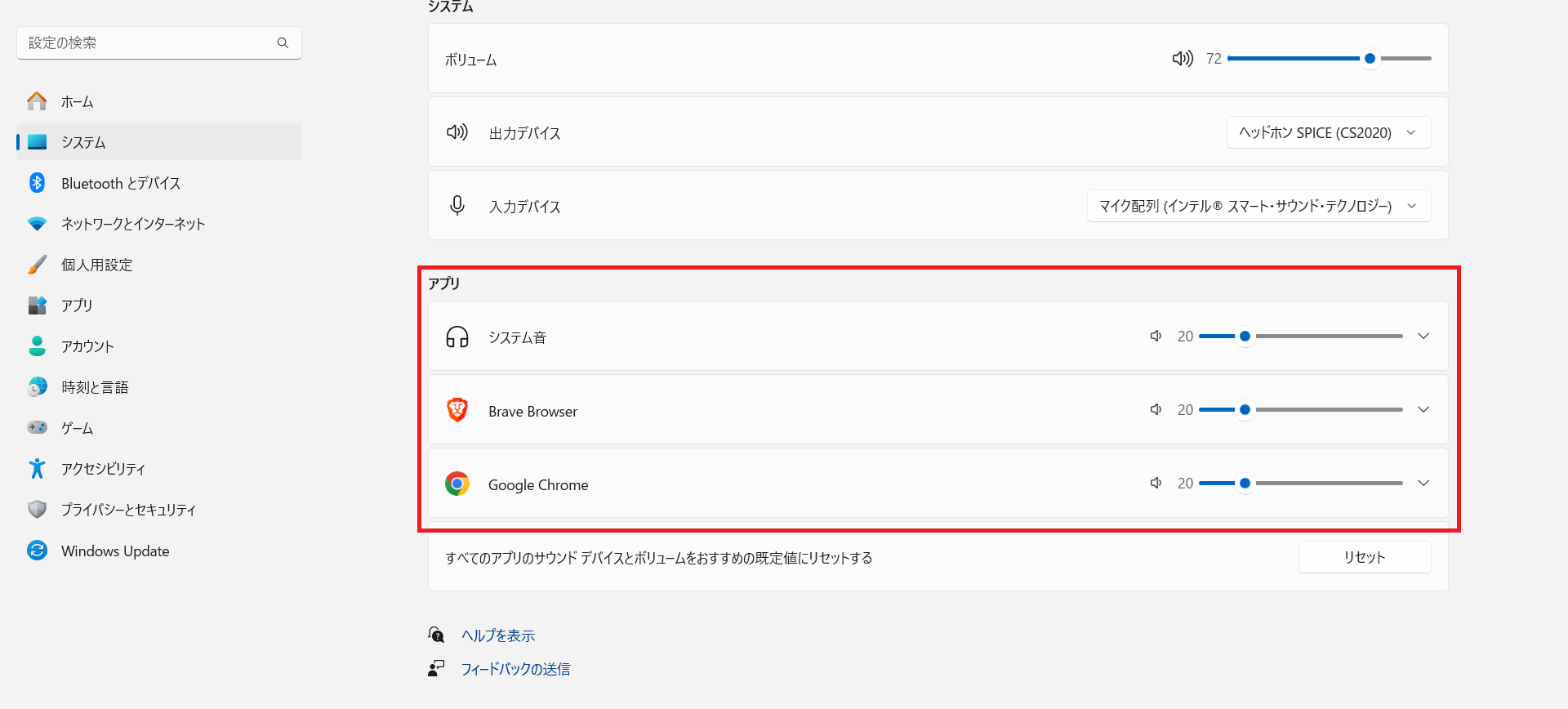
画像には「Chrome」や「Brava」のアイコンがありますが、初めは「システム音」しかありません。
ところが!「アプリ」とあるようにアプリを起動してある事をするとアイコンが増え、ボリュームコントロールが行えるようになります。
アプリとは「Chrome」や「BREVA」など音のなるものであればアプリとして表示されます。
そして面倒な事にアプリを起動させているだけではアイコンは表示されません。
ある事とはアプリを起動させて音を出している状態でないとアプリのアイコンは表示されません。
設定画面を表示させたまま、ブラウザでYouTubeなどを再生させてみてください。
アイコンが表示されていることが確認できると思います!
右側のボリュームコントロールがあるので、実際に音を確認しながら好みの音量に設定してみましょう。
その後は電源を落としても音量が記憶されます。
おそらくはヘッドホンも同様に記憶できる
ここなんです!!
「他サイトでも音量ミキサーで設定することで音量を記憶できる」とありましたが、その後の設定方法の記載がないため解決ができない方も多いです。
ジブンのみつけた方法はアプリごとに音量を記憶させる方法となります。
これはマイナーな解決方法で他に良い設定方法があるかもしれませんので悪しからず。
でも音量出すアプリなんてほとんど「ブラウザ」とかっしょ?(笑)
まとめ
- Bluetoothスピーカーを接続する
- Windowsの音量ミキサーの設定画面を表示させる
- ブラウザなどのアプリを起動して実際に音を出しておく
- 表示されたアプリごとにボリュームコントロールを設定する
- アプリの音を出していないと設定が出来ない
- アプリごとに音量が記憶される


【訪問者のコメント欄】